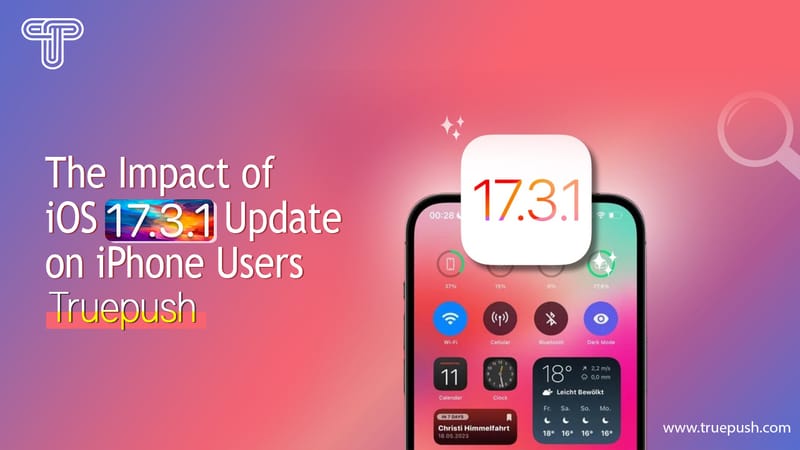Firebase server key is required for all Android apps, chrome apps and extensions, and is optional for Amazon.
To begin Firebase authentication, we’ll obtain a Firebase Server Key and Firebase Sender ID. These keys allow Truepush to use Google’s web push services for your notifications.
Note: Android platforms are for native mobile apps only, not for websites. This guide is not for integrating web push for a website or WordPress blog.
STEP 1
Create a Firebase project
If you already have an FCM project you would like to use with Truepush, you will need to retrieve your “Sender ID” and “Firebase Cloud Messaging token”. Then skip to step 2.
1.1 Visit the Firebase Console and sign in with your Google account.

1.2 Press “Add Project” or select “Work on existing project”.

1.3 Enter a project name and select the project and click on “Continue“.
1.4 If you want to integrate “Firebase” with “Google Analytics” then enable the option and click on “Continue“.
1.5 If “Google Analytics” is enabled select the project to which it is integrated and click on “Create project”, and your project is created.

STEP 2
Getting your Firebase Cloud Messaging token and Sender ID
2.1 Click the Gear icon in the top left and select “Project settings”.
2.2 Select the “CLOUD MESSAGING” tab.
2.3 Save the two values listed:
2.4 You’ll need your Server key and Sender ID.

Add the Key and ID to Truepush
Now go to your “New Project” select “Android” and add the “Server Key” and “Sender ID” in the tags mentioned below then press “Save“.
After this go to the “Android App Code Integration” page to continue with the setup.