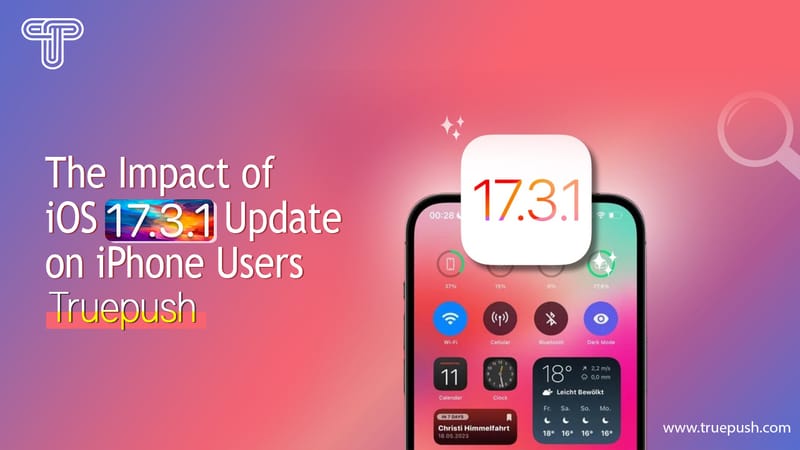Truepush code integration is an easy and 5 minutes setup process.
Follow the below instructions to find if the Truepush code is placed correctly on your website:
1. Check whether the sw.js (Service Worker) file is placed in the root folder.
- Go to your website and type “sw.js” after the main URL and check if the code appears as shown in the image below.
Example– https://www.yoursite.com/sw.js
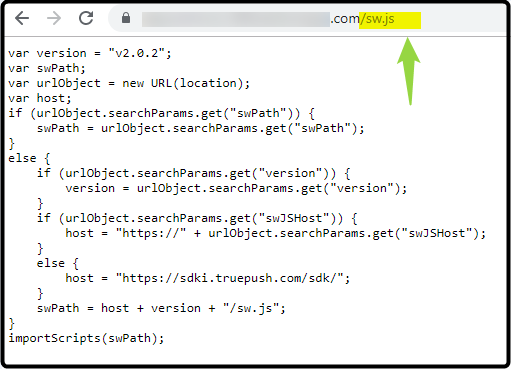
- If the above screen corresponding to your website does not show up, check if the “sw.js” file is correctly uploaded to the root folder of your website. The root folder can be accessed from ‘cPanel’, provided by your domain registrar( Ex: Godaddy.com, Domain.com, etc.).
Also read: How to integrate the SW.JS file in the root folder?
- Check if the SDK code is placed properly on the website source code.
- Right-click on your website.
- Select “view page source” or click “Ctrl + U”.

- On the source code page, click “Ctrl +F” to open the search bar.
- Search for the keyword “Truepush” as shown in the image below.

- Find the below syntax in your source code.
script type=”text/javascript” src=”https://sdki.truepush.com/sdk/v2.0.2/app.js“> </script>
- Save and check for a popup on your website

The push notification page design will load after the website loads completely, therefore, using Truepush will not impact your page speed.
Here are a few simple steps to integrate Truepush code on your website.
- You can download the service worker file (sw.js) from your Truepush account panel and include it in the root directory of your website.
- Once you install the Truepush code you can check whether you have installed the code successfully.
- You can check these integration steps in the code integration section of your Truepush account dashboard.
Also read:
Are Push Notifications better than Emails?
Is Truepush GDPR complaint?
Follow our Social Media pages.
Facebook|LinkedIn|Twitter
Review us on SAAS GENIUS
Website: www.truepush.com
Email: help@truepush.com