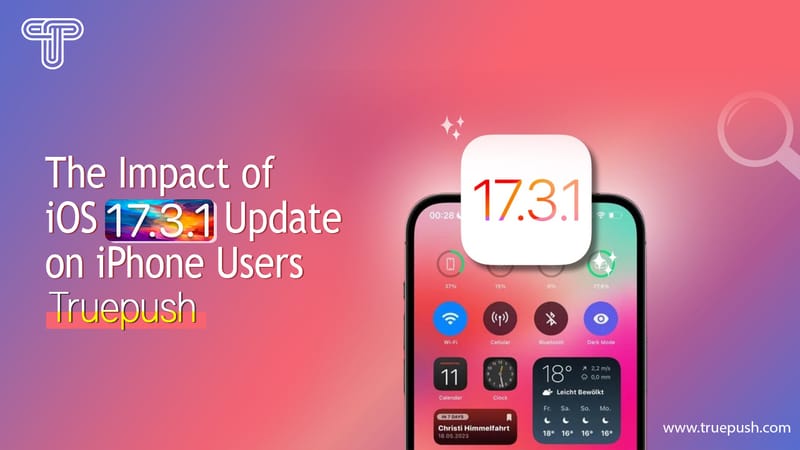Opt-in is a notification that lets a user decide if he/she wants to subscribe to your website and receives notifications then onwards.
We have two types of opt-ins which are divided into the following categories.
1. One Way Opt-in
1.1 Browser Default
2. Two Way Opt-in
2.1 Bell Opt-in
2.2 Optin Bar
2.3 Box Opt-in
2.4 Box+ Opt-in
You can open the Opt-ins type from the “settings” tab on the Truepush dashboard and then click on the edit icon (pencil).
Once you click on the edit icon under the Action tab, you can see (to the right side of the page) the opt-in style window as shown below.
Click on “Change Opt-in”. A new window will appear with all the opt-in styles.
1. One Way Opt-in
This type of opt-in directly shows up on a user device and ask for subscription permission. If a user selects “allow“, he/she will be subscribed to your website.
1.2 Browser Default Opt-in
Browser Default opt-in includes the notification box without the logo of your push notification provider.
2.Two Way Opt-in
Two way opt-in is a notification pop-up that asks for the subscription twice. If a user selects “allow” on the first opt-in notification, he/she will get a second notification in the format of Browser Default. After allowing on the second opt-in, your user will be subscribed to your website.
2.1 Bell Opt-in
In the Bell Notification, as shown below, a bell icon appears as a floating tool which will be on your website until a user opts-in, without hindering a user’s experience.
2.1.1 Customizing Bell notification
You can now edit the appearance of the bell and make it appealing with respect to your website. Customization for Bell notification gives you an option to change the circle color and the bell color.
- Click on “Edit Content”.
- Now, You’ll see the options to customize as shown.
2.2 Optin Bar
The opt-in bar comes in a format.
2.2.1 Customizing Opt-in Bar
You can now edit the following features of the Opt-in Bar–
- The whole Topbar color.
- The button color.
- Top bar text color.
- Button text color.
- The opt-in bar position can be changed from top to bottom.
- Top bar message.
- Button text.After selecting the opt-in bar style, you’ll see an option to edit it.
Click on “Edit Content” and the various customization options will appear as shown below.
2.3 Box Opt-in
In Box Notification, the notification appears as below. This pretty much looks like a normal notification and you can use it whenever a user comes to your website.
After you choose the Box opt-in style, click on “Edit content” as shown below.

2.3.1 Customizing Box Opt-in
You can now customize and edit the following features of the Box Opt-in-
- The main text.
- Subtext.
- First button text.
- second button text.
2.4 Box+ Opt-in
Box+ Opt-in is a normal notification and it allows you to add your company logo as well.
After you choose the Box+ opt-in style, click on “Edit content” as shown below.
2.4.1 Customizing Box+ Opt-in
You can now edit the following features of the Box+ Opt-in–
- The main text.
- First button text.
- second button text.
Note: It is recommended to use the box/ box+ opt-in style to have better conversion rates.
Also, Read
Create a New Application ( and website/mobile app)
How to delete a “Platform” or “Project”
Follow our Social Media pages:
Facebook|LinkedIn|Twitter
Review us on GetApp.
Website: www.truepush.com
Email: help@truepush.com