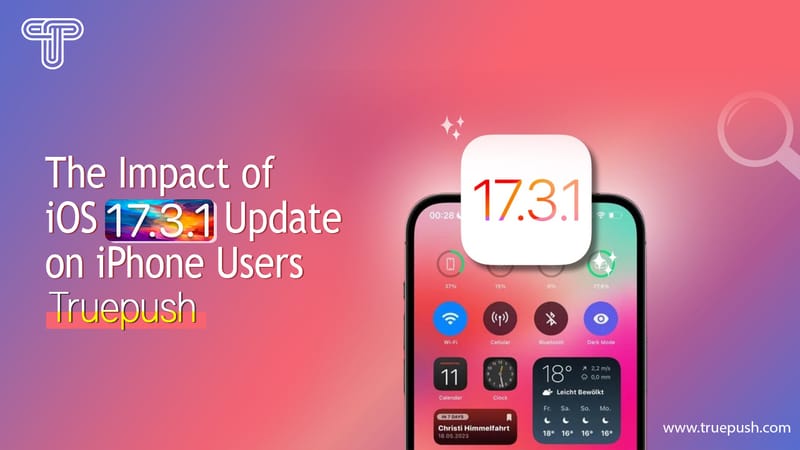A notification is a brief message that appears directly on your user’s devices. To send a notification, three simple steps need to be followed as shown below. Step 1 makes sure the visible details of the notification are inserted properly such as the title and message of the notification. Step 2 is optional and provides the internal values and links to the notification. It depends on a user to include his preferred features. Step 3 is important to schedule a notification which includes factors such as timing, choosing a segment, and other additional features.

STEP 1
There are two methods to enter the required details notification title, image, and description. Any of the below methods can be used.
Method (A): Using "Fetch URL"
1.1 Go to the Truepush dashboard and click on "Create Campaign" on the top panel (as shown in the image below).
1.2 Enter the URL of the landing page and click on "fetch URL content" as shown in the image below.
The default details of the notification including the title, image, and description would be fetched from the blog itself and can be changed if needed.
Method (B): Entering Details Separately
1.1 Notification Details
The details for notification comprise of title, message & landing page URL. These details will be directly visible on a notification.
- Landing page URL: Insert the URL for the landing page which will direct the user directly to the page once he clicks on the notification. The landing page URL could be a form for receiving the details or a blog, abanded cart, etc.
- Notification Title: Enter the notification title as needed. It's the first text a user reads on the notification.
NOTE-The word limit for the notification title is 60 characters. - Notification Message: Enter the notification Message which displays in the push notification just below the title
NOTE-The word limit for the message body is 140 characters.
Recommended-
a)Use a short, accurate, and catchy title.
b) Clear and succinct notification messages (Generally, the optimal number of words for the message body is less than 20 which could vary) have a higher click-through rate.
- Audience: You can select the audience as "all subscribers" or select from specific audience segments. You can choose "all subscribers" or "select from the segments" that you have created. Click here to learn how to create audience segments. Your customers can be segmented based on various categories we provide as given below or you can create your own preferred segment group. Segmentations-Browser, country, state, last visit date, subscription date, an hour of the day, etc.
- Send Notification:
After the notification is created, scheduling is done. Sending a notification at the optimal time yields maximum click-through rates and thus, maximum conversion rates. You can select the date and time to send a notification. Once a notification is scheduled, no other manual effort is required. It's an automated process and saves a considerable amount of time.Timings For Notification
- Click on the “Send now” button if you send the notification instantly.
- If you want to schedule the notification campaign click on “send later
b) Analyze the time for which your users use their devices most of the time. - 1.2 Advanced details
- 1.2.1 Buttons
- Push notification contains buttons that link directly to the landing page or any specific page to which you want the button to be linked. You can create one or two buttons.
For example, SHOP NOW, SUBSCRIBE, CONTRIBUTE, PURCHASE, etc are a few of the options that can be used. - Button Text- Enter the text that you want to be present on the button.
- Button Link- For a user to be redirected to a specific URL, you can give the button link here.
- Button Icon- You can enter the button icon that appears to the left of the button space. (click on the "+" icon in the buttons tab to upload button icon).
- NOTE- The size of the button icon should be less than 2 MB.
- Add New button- If you want to have a second button, go for it. It has the same components as above.
- 1.2.2 Notification Icons
- Adding images to a notification increases its authenticity and optimizes the overall visibility of the notification, thus, making it look more appealing to the user.
- Add notification icon- This comes on the corner of the notification depending on the type of operating system a user uses. Generally, a company icon or a website icon is used in the icon’s place which helps in brand recognition.
- Add a big image- The featured image can be inserted in a notification related to the message being pushed. It's recommended to use relevant images in the push notification which increases its chances of getting clicked.NOTE- The size of the icon and the image should be less than 2 MB. Recommended-
a) Always use images with good visibility and quality.
b) You can always check for the final images on the notification by sending them to the test users. - Insert internal data & links. This step allows you to perform all the background work that needs to be done such as providing important links and values which can be used to track the notification status.
- 1.2.3 Notification Data
- [caption id="attachment_2461" align="aligncenter" width="601"]
- Inserting notification data from Truepush dashboard[/caption]
- utm_source- This indicates the source of the notification i.e., from where the notification is coming.
For example, we are giving it ‘Browser’ as default. If it’s an Android push, you can give the source name as ‘android’. - utm_medium- This data shows which medium is used to notify the users. It could be a notification, RSS-to-Push, and trigger. The default value is taken as a notification.
- utm_campaign- This is a system-generated unique campaign number to identify this particular campaign. It can be changed at your convenience.
- Search Tags- You can add one or more search tags for your campaign so it will be easier for you to search for campaigns with particular tags and assess them.
1.2.4 Adding Additional Data(optional)
You can provide additional keys and values to the notification for your easy assessment.
- User interaction notification - Every browser has a different time for notification to stay on the screen if a user doesn’t take any action. If you select the option of "user interaction required", the notification will stay on till the user takes an action. Currently, browsers that support this feature are-
Chrome, edge(17 and above), opera, chrome for android, opera for android, Samsung internet. - Campaign expires- If you want the campaign to stop after a particular time, insert the number of hours in the space provided below the "campaign expiry time" option.
- User interaction notification - Every browser has a different time for notification to stay on the screen if a user doesn’t take any action. If you select the option of "user interaction required", the notification will stay on till the user takes an action. Currently, browsers that support this feature are-
- Note- The number of hours for the expiry limit should be between 1-672 hours.
- The process to send a notification is now complete. You can check the notification as and when it pops up on your website or is sent to the test users
- Cancel Campaign:
- To give more control to the end-user we at Truepush have given an option in the campaigns tab called the cancelled campaign under the actions tab.
- Once Send Notification is clicked on, the campaign will show RUNNING as the status.
- Anytime during the RUNNING status, if you need to pause or stop the campaign, you can do that using the Cancel Campaign option. This will stop the campaign and allow you to make any changes you need to make.
- Once completed, you can resume or restart the campaign and the campaign will go through with the changes made.
- Also, read:
How to create a Welcome Notification.
How to Add Custom Tag. - Follow us on our Social Media pages.
Facebook|LinkedIn|Twitter - Review us on TrustRadius.
- Website: www.truepush.com
Email: help@truepush.com