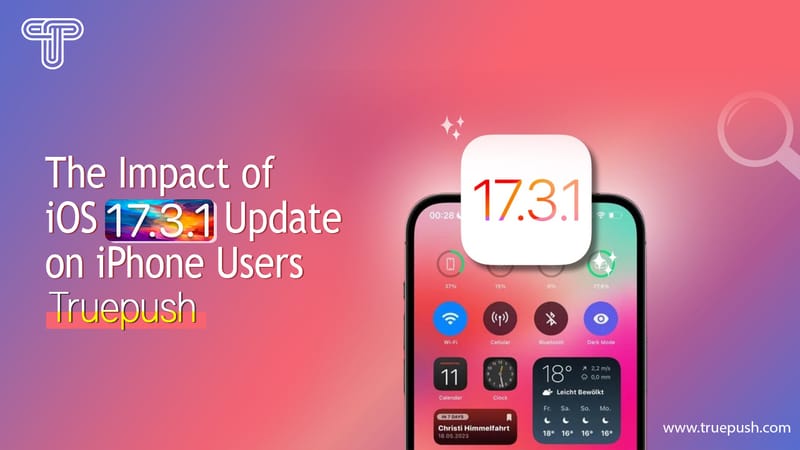To integrate HTTP/HTTPS websites with Truepush with WordPress Plugin, the following procedure needs to be followed.
STEP 1– Install the Plugin
STEP 2– Create a project or copy Token and ID from setting
STEP 1: Install the Plugin
These are the steps to complete the integration with the WordPress plugin with Truepush notifications.
Here is the link to the WordPress plugin page for Truepush
1.1 Firstly, log in to your WordPress site using your username or email address and password.

1.2 Then go into the plugins page and download and activate the Truepush notifications plugin.

1.3 Third: go to the new tab that is added on the left side menu that says “Truepush push” and read the instructions given there.

STEP 2: Create Project or copy Token and ID from settings
2.1 Fourth: sign up or login to your Truepush account and do the needful.

2.2 Fifth: when you are creating a project in Truepush, select “WordPress” option.
Note: For existing users, there is no option to change this, to get the option you will need to create a new project.
*Important Note: If you have already created the project with the “Web” option, omit this step and go to “2.3”.

Note: The change between the normal integration and the WordPress integration is that we have removed the welcome notification toggle here and it will be present in the settings of your Truepush plugin in WordPress.

2.3 Sixth: do not do the code integration step; instead go to the settings page in Truepush and copy the “API Token” and “APP ID” from that page.

2.4 Seventh: go back to the WordPress page and select “Configuration” and paste the “API Token” and “APP ID” in their respective tabs.

2.5 Eighth: toggle the “Welcome notification” toggle if you want to send a welcome notification after your user subscribers and write your welcome message.
Note: This is optional, you can skip this step if you don’t want a welcome message.

2.6 Ninth: toggle the send notifications when a new post is updated, to send automated notifications to your users and click on “save”.

2.7 Finally after this you will see the opt-in that you selected from our Truepush website on the website pages.
Note: To change the opt-in setting go here

You have successfully integrated Truepush to your WordPress website.
Additional Information
To add featured images to the push notifications toggle the button under “Sent Notifications”
Check the video for detailed steps on Truepush WordPress plugin installation